[ProxmoxVE] Proxmox VE 웹 관리 콘솔 간단하게 살펴보기
1. 웹 관리 콘솔 접속하기
1.1. 웹 관리콘솔 URL 확인
- ProxmoxVE 부팅 후 화면 상단에 웹으로 접속 가능한 URL이 표시됩니다.
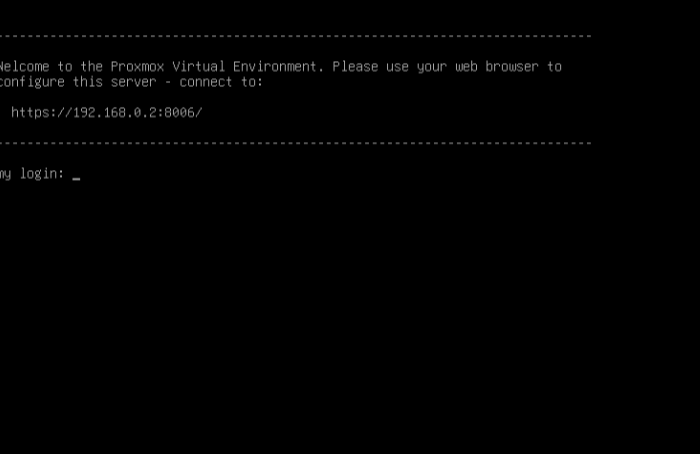
1.2. 다른 PC에서 웹 관리콘솔 접속하기
- 위에서 확인한 URL을 다른 PC 브라우저에서 입력하여 접속합니다.
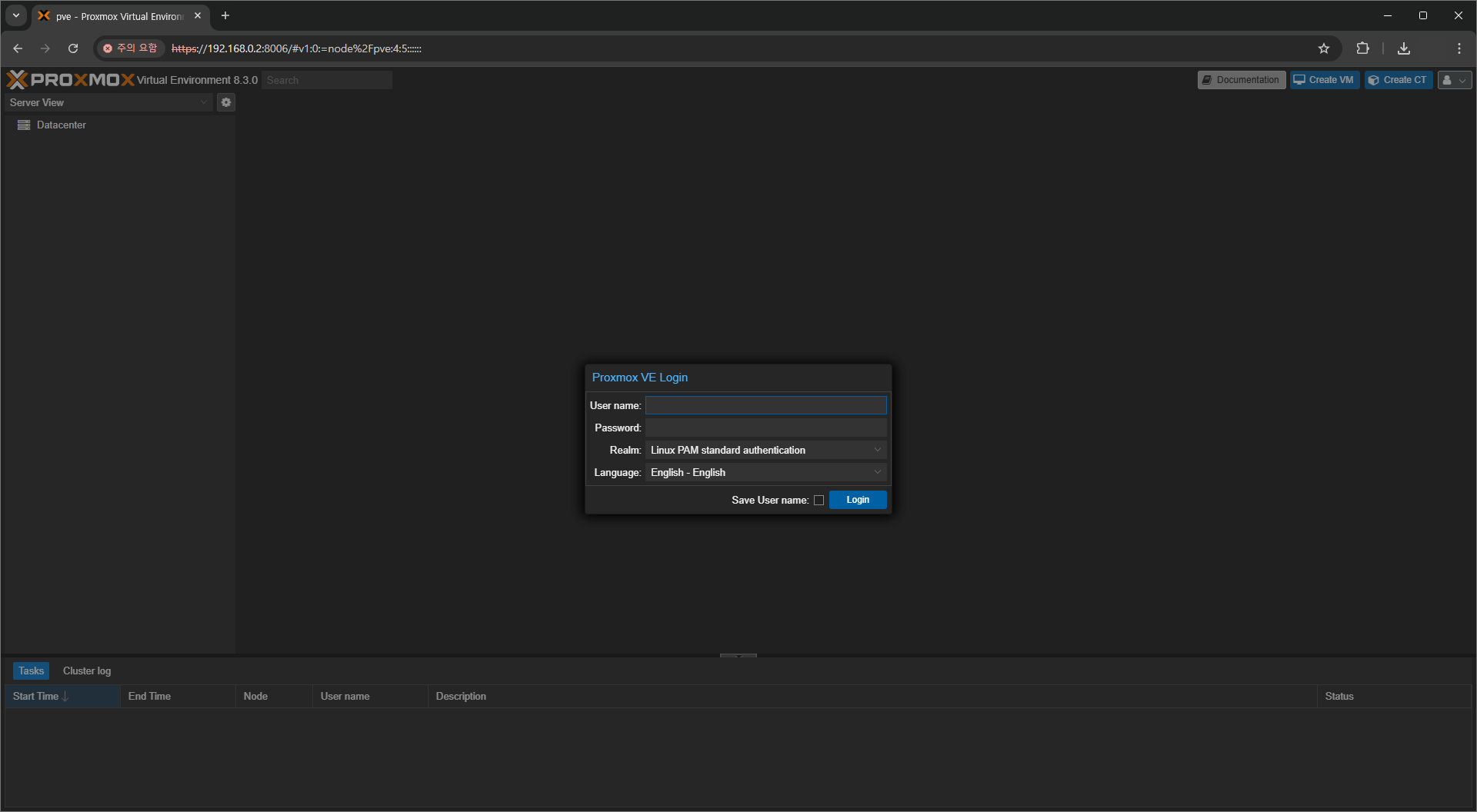
1.3. 로그인하기
- User name 에는 root 를 입력해주세요. (초기 사용자명 : root)
- Password 에는 Proxmox VE 설치시 설정한 비밀번호를 입력합니다.
- 로그인이 정상적으로 완료되면 아래와 같은 화면이 출력됩니다.
- 현재 서버가 유효한 구독이 없다는 알림이 뜨는데 무시하셔도 됩니다. 무료버전을 사용하면 뜨는 알림입니다
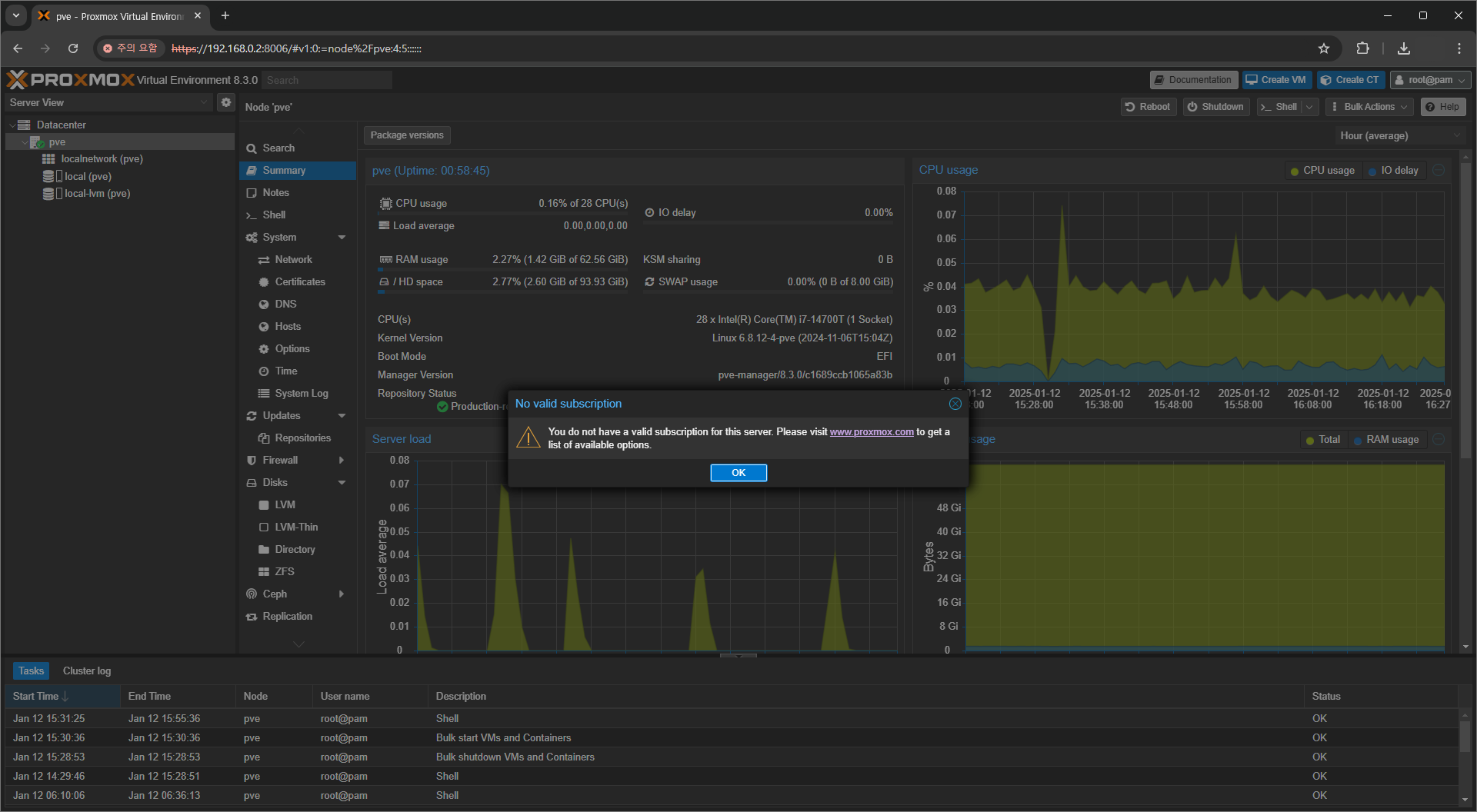
2. 웹 관리 콘솔 살펴보기
- 아래와 같이 1, 2, 3 구역으로 나눠 설명하겠습니다.
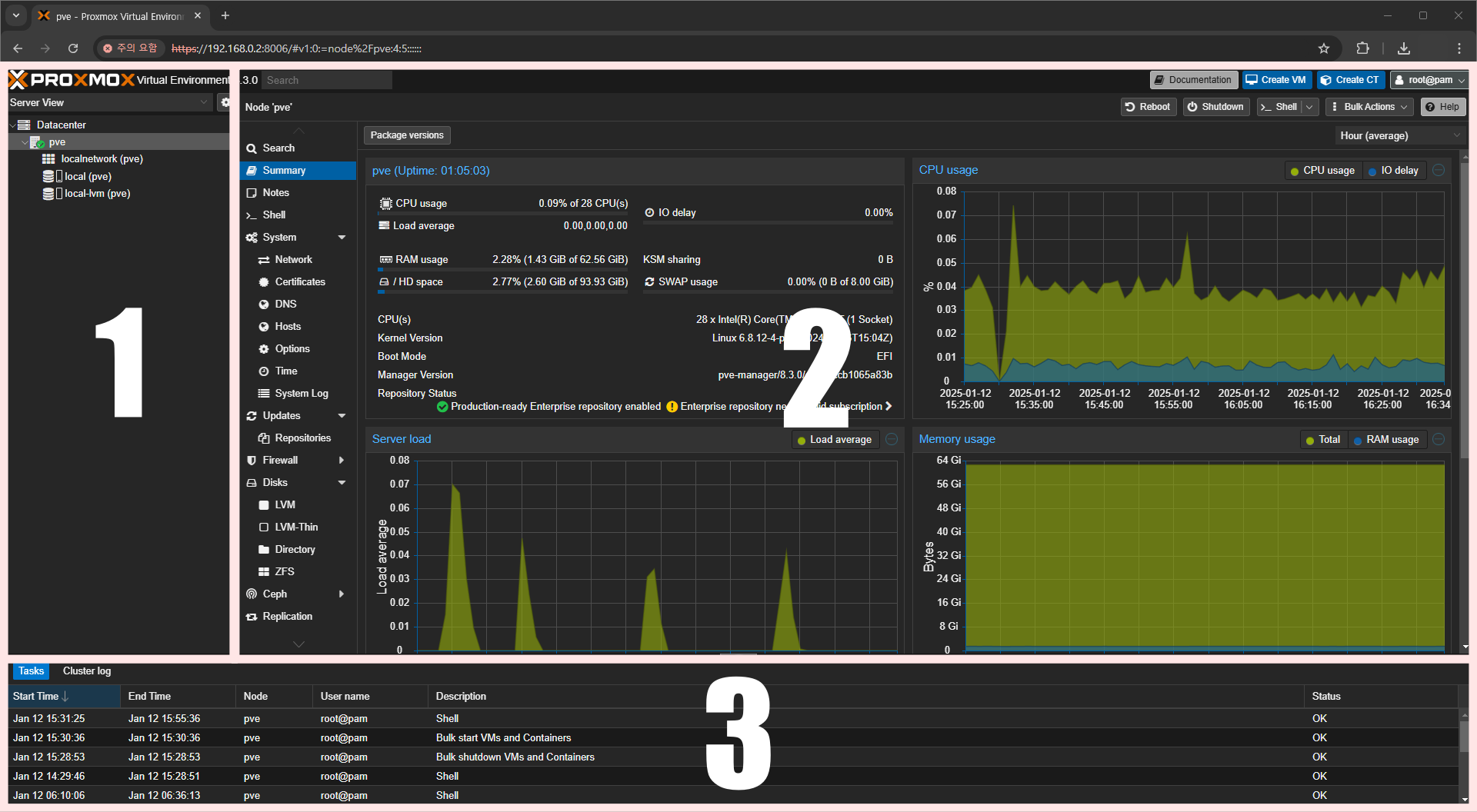
2.1. 구역 1 - 서버 탐색기
이 영역은 Proxmox 서버와 클러스터의 전체 구조를 확인하고 관리할 수 있는 서버 탐색기 메뉴입니다.
- Datacenter : 전체 데이터 센터관리 (클러스터 구성, 스토리지, 백업 등)
- Node: 현재 Proxmox 서버 (pve) 관리
- pve 하위에는 스토리지, 네트워크, 가상머신 및 컨테이너 생성/관리
- 현재는 가상머신과 컨테이너가 없어서 보이지 않지만 생성하게 되면 하위에 노출됩니다.
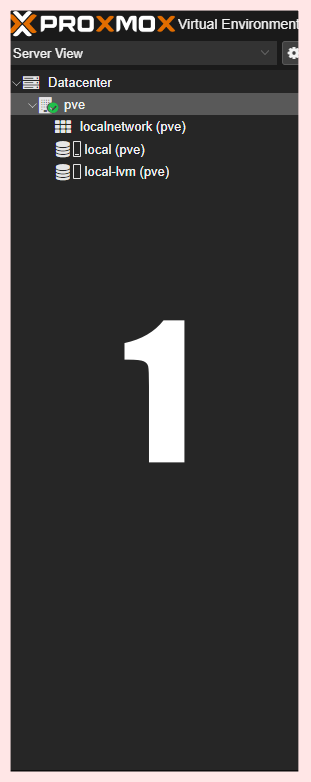
2.2. 구역 2 - 대시보드
이 영역은 Dashboard이며 서버 상태 정보와 리소스 사용량 등 한눈에 확인할 수 있습니다.
- 2 구역의 좌측 메뉴를 통해 요약정보, 노트, 쉘, 시스템설정(네트워크, DNS 등), 업데이트, 방화벽, 디스크, 스토리지 등 다양한 메뉴를 통하여 Proxmox 서버를 직관적이고 효율적으로 관리할 수 있습니다.
- 상단에 파란버튼을 통해 VM 생성과 컨테이너 생성을 할 수 있고, 재부팅, 종료 등 다양한 기능을 사용할 수 있습니다.

2.3. 구역 3 - 작업 및 이벤트 로그
이 영역은 Proxmox 에서 실행한 모든 작업과 이벤트 로그를 실시간으로 확인할 수 있습니다.

이번 글을 통해 Proxmox VE의 웹 관리 콘솔을 간단히 살펴보았으며, 각 메뉴의 상세한 기능은 앞으로의 게시글에서 자세히 다루겠습니다.
끝.
'Proxmox VE' 카테고리의 다른 글
| [ProxmoxVE] Proxmox VE 업데이트 하기 (0) | 2025.01.12 |
|---|---|
| [ProxmoxVE] 시놀로지 NAS와 LAN 연결해 NFS 스토리지 사용하기 (0) | 2025.01.12 |
| [ProxmoxVE] 네트워크 설정하기 - 2) 개인화 설정 (0) | 2025.01.12 |
| [ProxmoxVE] 네트워크 설정하기 - 1) 기본 설정(공유기 연결 및 고정IP 설정) (0) | 2025.01.12 |
| [ProxmoxVE] Proxmox VE 설치하기 (0) | 2025.01.12 |