Proxmox VE 설치하기
1. Proxmox VE (Proxmox Virtual Environment) 란?
- Proxmox VE (PVE)는 가상머신(VM)과 컨테이너(Container)를 쉽게 관리할 수 있도록 설계된 오픈소스 서버 가상화 플랫폼입니다. 웹 인터페이스를 통해 가상머신과 컨테이너를 손쉽게 생성하고 관리할 수 있습니다.
- 쉽게 말해, 하나의 PC에 OS대신 PVE를 설치해서 여러 개의 가상머신 또는 컨테이너를 생성하고, 하드웨어 자원을 효율적으로 분배하며 쉽게 관리할 수 있도록 해주는 플랫폼입니다. (한 대의 PC로 여러 대의 PC처럼 사용할 수 있게!)
- 이러한 가상화 기술을 하이퍼 바이저(Hypervisor)라고 하며 종류는 크게 Type1 과 Type2로 나뉘며 ProxmoxVE는 Type 1 하이퍼바이저에 속합니다.
| 구분 | Type 1 하이퍼 바이저 (베어메탈) | Type 2 하이퍼바이저 (호스트기반) |
| 설치 위치 | 하드웨어 위에 설치 | 운영체제(OS) 위에 설치 |
| 구조 | HW -> Hypervisor -> VM | HW -> OS -> Hypervisor -> VM |
| 자원관리 | 직접 자원 할당 하여 관리 | OS와 자원공유 |
| 주요 제품 | Proxmox VE, VMware ESXi, Hyper-V 등 | VirtureBox, VMWare Workstation 등 |
- Type2 하이퍼 바이저는 우리가 일상에서 사용하는 PC(Windows, MacOS 등)에 가상화 소프트웨어(대표적인 VirturalBox나 VMWare)를 설치하여 사용하는 방식입니다.
- Type 1 하이퍼바이저는 OS(예: Windows)를 설치하지 않고 하이퍼바이저를 바로 설치하여 사용하는 방식입니다.
- 결론적으로 Type 1 하이퍼바이저인 Proxmox VE를 사용하면 하드웨어 자원을 효율적으로 활용하여 성능과 안정성을 확보하고, 가상머신(VM) 과 컨테이너(LXC)를 통합 관리할 수 있어 유연한 시스템 구성이 가능합니다. 또한 고가용성(HA), 라이브 마이그레이션, 스냅샷, 백업 등등 다양한 기능을 통해 효율적이고 안정적인 서버 운영이 가능합니다.
2. Proxmox 설치하기
2.1) Proxmox VE 다운로드
- PROXMOX 사이트로 접속하여 Proxmox VE를 다운로드 합니다.
https://www.proxmox.com/en/downloads
Downloads
Proxmox VE 8.3 ISO Installer Version 8.3-1 File Size 1.45 GB Last Updated November 21, 2024 SHA256SUM b5c2d10d6492d2d763e648bc8562d0f77a90c39fac3a664e676e795735198b45
www.proxmox.com

2.2) Refus 프로그램 설치
- 부트 USB를 만들기 위해 Refus 소프트웨어를 설치합니다.
https://rufus.ie/ko/
Rufus - 간편한 방법으로 부팅 가능한 USB 드라이브 만들기
Rufus는 USB 키/펜드라이브, 메모리 스틱 등과 같은 부팅 가능한 USB 플래시 드라이브를 포맷하고 생성하는 데 도움이 되는 유틸리티입니다. Rufus는 작은 크기에도 불구하고 필요한 모든 것을 제공
rufus.ie
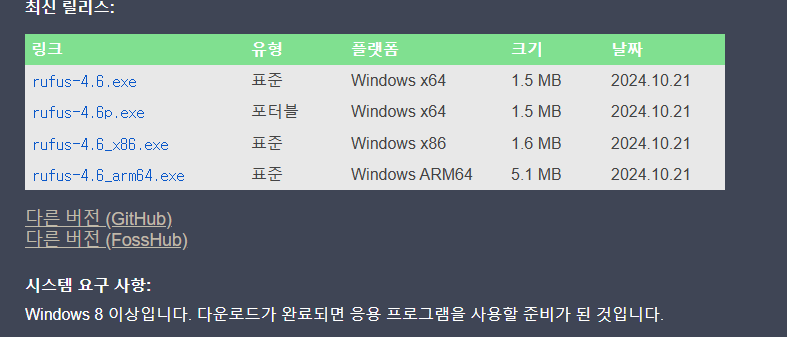
2.3) USB연결 및 Refus로 부팅 USB 만들기
- USB를 연결합니다. (USB 안에 모든 자료 날아가니 백업!!)
- Refus를 실행하고 연결한 USB 장치를 선택합니다.
- ISO 파일을 위에서 받은 proxmox-ve_8.3-1.iso 파일을 선택합니다.
- 시작을 눌러 기다려주면 부팅 USB로 만들어집니다.
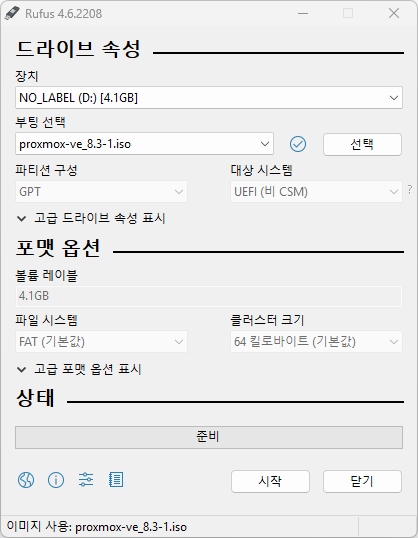

2.4) 부팅 USB로 부팅
- DeskMini B70 본체에 부팅 USB를 연결합니다.
- 전원을 인가하여 로고화면이 뜨면 F11 버튼을 눌러 Boot Menu 로 접속합니다.
- ProxmoxVE 설치 화면 나오면 설치를 진행합니다.

2.5) Proxmox VE 설치 진행
1) Install Proxmox VE (Graphical) 선택
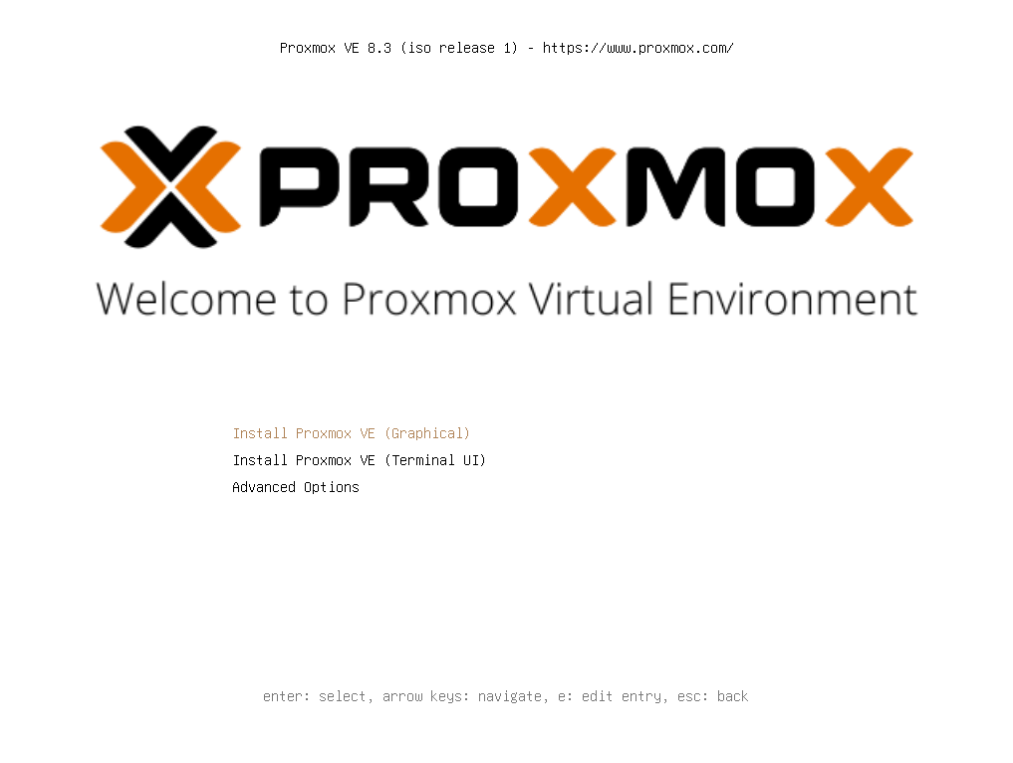
2) 완료될 때까지 기다리면 다음 화면으로 넘어갑니다.
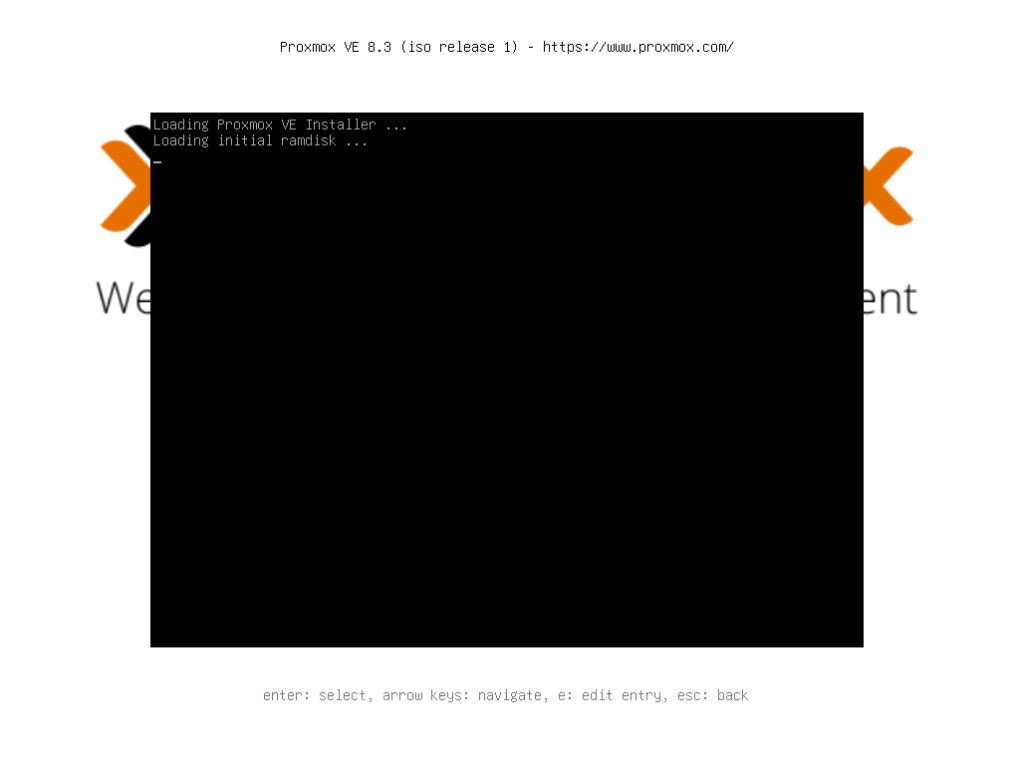
3) Proxmox 설치할 디스크 선택 후 Next 버튼 클릭

4) Country에 South Korea 입력 후 선택 Next 클릭

5) root 계정 패스워드 설정 후 Next 클릭
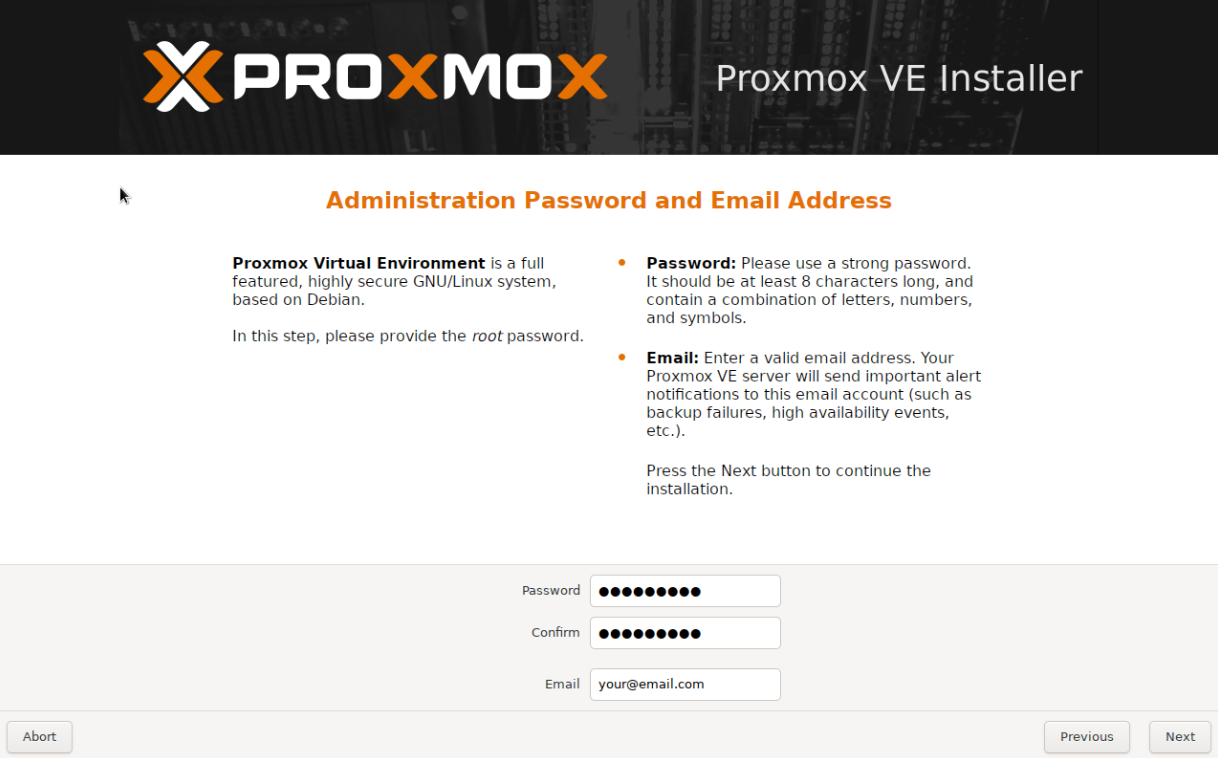
6) 네트워크 정보 입력 ( 나중에 다시 설정할 예정이므로 무시하고 그냥 넘어가도 됩니다 )
- 공유기 IP 정보를 입력하면 좋음 (바로 다른 PC에서 웹 인터페이스 접속 가능)
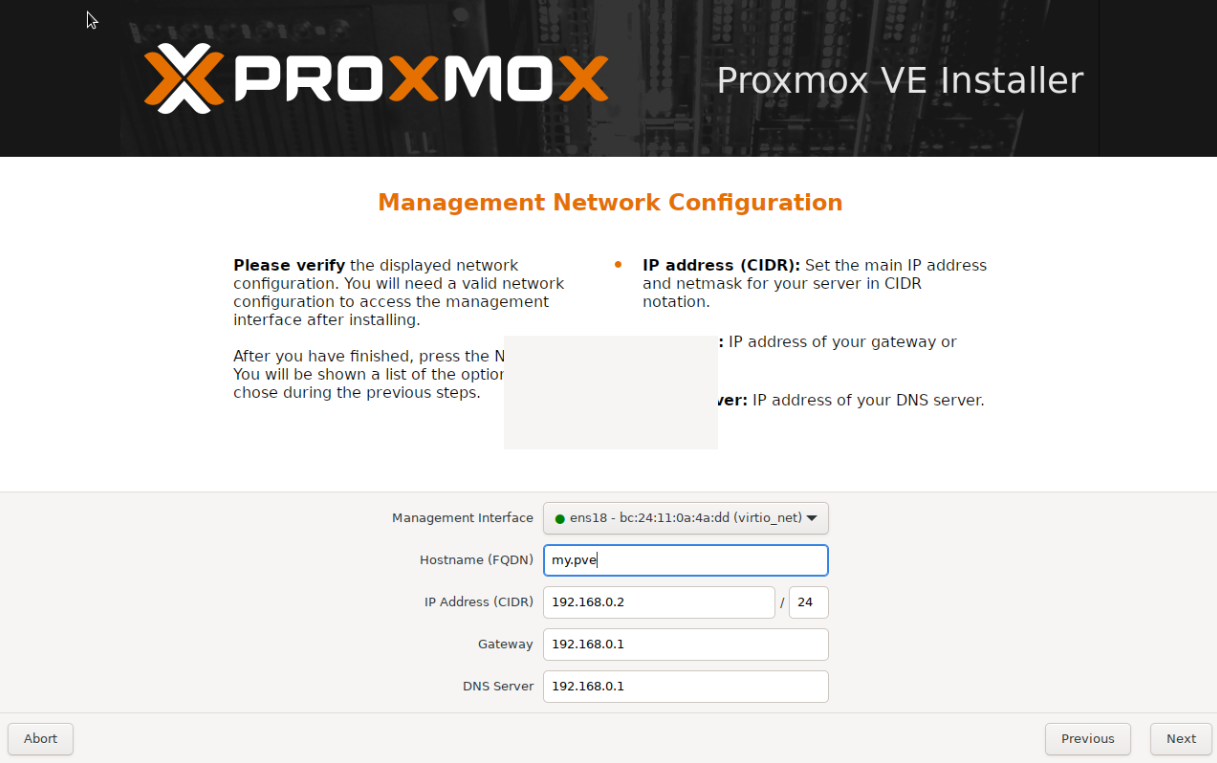
7) Install 버튼을 클릭하여 설치를 진행합니다.

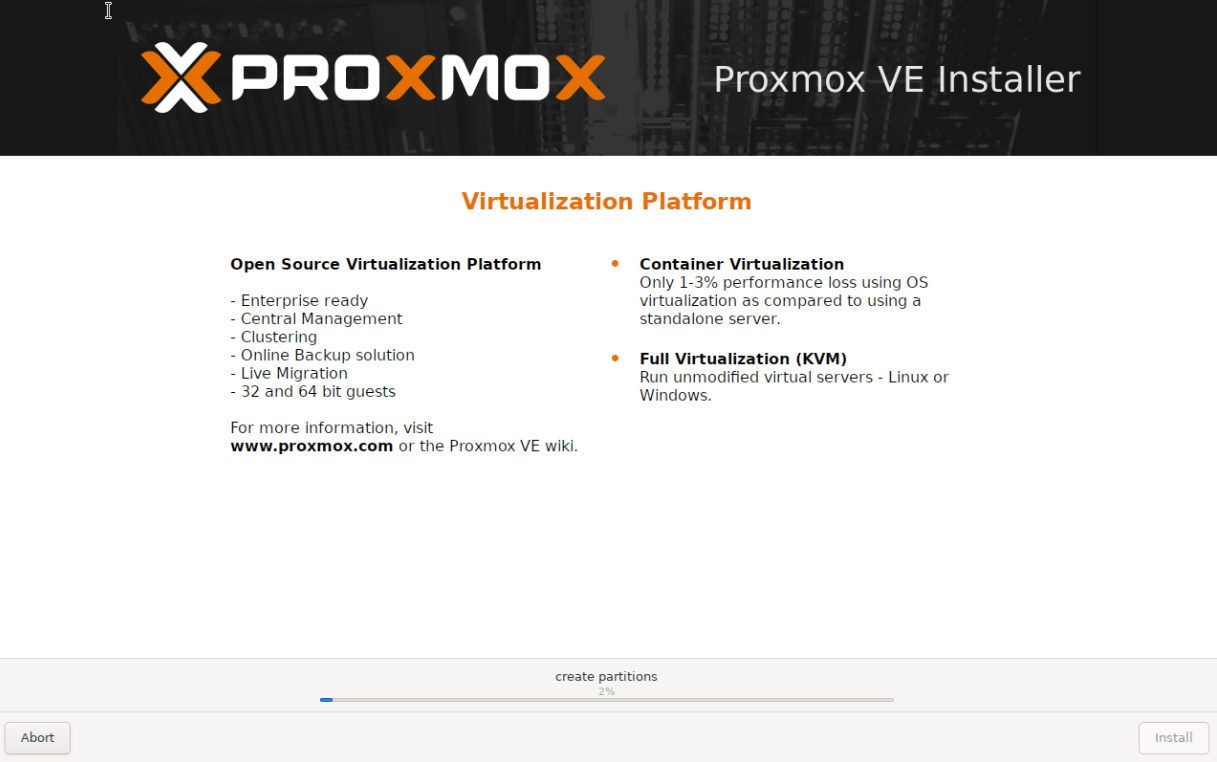
8) 설치가 완료되면 재부팅합니다.

9) 기다리면 알아서 Proxmox VE 부팅됩니다. 또는 엔터를 클릭 합니다.

10) Proxmox VE 설치 완료 및 정상 부팅 성공
- 로그인 계정은 root 고 비밀번호는 설치시 설정한 비밀번호를 입력하시면 됩니다.

- Proxmox 부팅에 성공하였으나 추가적인 네트워크 설정들이 필요합니다.
- 설치하면서 IP를 공유기 IP정보로 입력하였으면 다른 PC에서 웹인터페이스를 접근할 수 있으나, 그렇지 않은 경우에는 추가적인 설정이 필요하므로 다음 게시글에서 네트워크 설정을 다룰 예정입니다.
끝.
다음글에서는 네트워크 설정을 다루었습니다.
2025.01.01 - [Proxmox VE] - [ProxmoxVE] 네트워크 설정하기 - 1) 기본 설정(공유기 연결 및 고정IP 설정)
[ProxmoxVE] 네트워크 설정하기 - 1) 기본 설정(공유기 연결 및 고정IP 설정)
[Proxmox] 네트워크 설정하기 - 1) 기본 설정(공유기 연결 및 고정IP 설정)1. Proxmox 네트워크 인터페이스 종류1.1. enp2s0 (물리 NIC)enp2s0 는 e: Ethernet, n: Network Device, p2: PCI 2번 슬롯에 연결된 장치,
devitamin.tistory.com
'Proxmox VE' 카테고리의 다른 글
| [ProxmoxVE] 네트워크 설정하기 - 2) 개인화 설정 (0) | 2025.01.12 |
|---|---|
| [ProxmoxVE] 네트워크 설정하기 - 1) 기본 설정(공유기 연결 및 고정IP 설정) (0) | 2025.01.12 |
| [ProxmoxVE] DeskMini B760+i7-14700T로 Proxmox VE 환경 구축 - 3) BIOS 설정 (0) | 2025.01.12 |
| [ProxmoxVE] DeskMini B760+i7-14700T로 Proxmox VE 환경 구축 - 2) BIOS 업데이트 (0) | 2025.01.12 |
| [ProxmoxVE] DeskMini B760+i7-14700T로 Proxmox VE 환경 구축 - 1) 조립 (0) | 2025.01.01 |