http -> https 리다이렉트 설정하기
1. SSH 접속하기
1) SSH 접속 방법은 아래 게시글을 참고해주세요.
2024.03.04 - [Synology NAS] - [시놀로지] Synology NAS SSH 접속하기
[시놀로지] Synology NAS SSH 접속하기
Synology NAS SSH 접속하기1. SSH 서비스 활성화 및 포트 설정SSH 포트는 포트포워딩 기능을 사용하지 않는 것을 권장 (외부 접근 시 보안상 문제)2. PuTTY 프로그램 설치https://www.putty.org/ 접속하여 운영체
devitamin.tistory.com
2. Nginx 설정파일 수정
1) DSM 7.2 기준 Nginx 설정파일 경로는 /usr/syno/share/nginx 에 위치해 있습니다.
2) /usr/syno/share/nginx 로 이동합니다.
root@NAS:~#
root@NAS:~# cd /usr/syno/share/nginx
root@NAS:/usr/syno/share/nginx#3) 해당 경로 WWWService.mustache 파일을 수정해야하는데 그 전에 백업 파일을 만들어 둡니다!!
root@NAS:/usr/syno/share/nginx# cp WWWService.mustache WWWService.mustache.backup
root@NAS:/usr/syno/share/nginx# ll
-rw------- 1 root root 919 Mar 24 18:00 WWWService.mustache.backup- 저는 WWWService.mustache.backup 라는 이름의 파일로 백업 파일을 생성하였습니다.
- ll을 입력하여 백업파일이 잘 생성되었는지 확인합니다.
4) vi 에디터를 사용하여 해당 파일을 열어줍니다.
root@NAS:/usr/syno/share/nginx# vi WWWService.mustache
server {
listen 80 default_server;
listen [::]:80 default_server;
server_name _;
gzip on;
{{> /usr/syno/share/nginx/WWW_Main}}
}
server {
listen 443 default_server ssl;
listen [::]:443 default_server ssl;
server_name _;
{{#DSM.https.compression}}
gzip on;
{{/DSM.https.compression}}
{{> /usr/syno/share/nginx/WWW_Main}}
}
{{#DSM.synorelay}}
server {
listen 80;
listen [::]:80;
server_name {{ddns}};
set $fqdn $server_name;
gzip on;
{{> /usr/syno/share/nginx/WWW_Main}}
}
server {
listen 443 ssl;
listen [::]:443 ssl;
server_name {{ddns}};
set $fqdn $server_name;
{{#DSM.https.compression}}
gzip on;- 파일을 열게되면 위와 같이 설정이 되어있는데 수정할 부분은 맨 위에 있는 첫 번째 server 블록입니다.
5) 첫 번째 server 블록을 수정합니다.
root@NAS:/usr/syno/share/nginx# vi WWWService.mustache
server {
listen 80 default_server;
listen [::]:80 default_server;
server_name _;
gzip on;
{{> /usr/syno/share/nginx/WWW_Main}}
return 301 https://$host$request_uri;
}
server {
listen 443 default_server ssl;
listen [::]:443 default_server ssl;
server_name _;
{{#DSM.https.compression}}
gzip on;
{{/DSM.https.compression}}
{{> /usr/syno/share/nginx/WWW_Main}}
}
{{#DSM.synorelay}}
server {
listen 80;
listen [::]:80;
server_name {{ddns}};
set $fqdn $server_name;
gzip on;
{{> /usr/syno/share/nginx/WWW_Main}}
}
server {
listen 443 ssl;
listen [::]:443 ssl;
server_name {{ddns}};
set $fqdn $server_name;
{{#DSM.https.compression}}
gzip on;- 첫 번째 server {} 블록에 맨 끝에 return 301 https://$host$request_uri; 를 추가합니다.
- vi 사용법을 모르시면 아래와 같이 따라와주세요.
- 방향키를 이용하여 첫번째 server블록 마지막줄로 이동한 후 키보드 a를 누릅니다.
- 마지막 라인에 return 301 https://$host$request_uri; 를 추가합니다.
- ESC버튼을 한번 누르고 :wq! 를 입력하고 엔터를 치면 저장됩니다.
3. Nginx 재시작 or NAS 재부팅
- nginx 서비스를 재시작 해도 되지만 NAS 재부팅을 추천합니다.
1) Nginx 서비스 재시작
root@NAS:~# synosystemctl restart nginx2) NAS 다시 시작
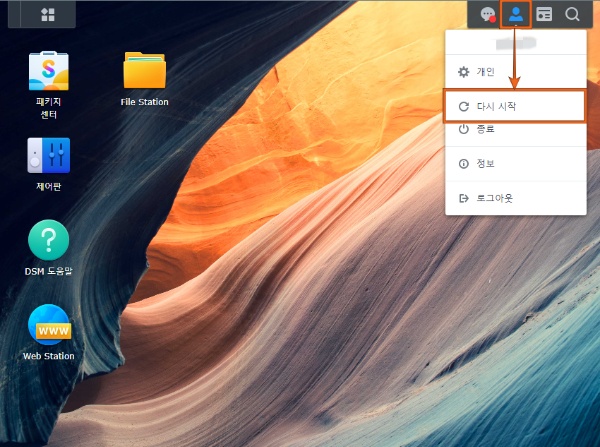
5. http 접속 확인
- 역방향 프록시에 등록된 주소를 직접 http://test.synology.me 로 접속하게되면 https 로 리다이렉트 되는지 확인합니다.
- 정확한 확인을 위해선 브라우저를 초기화하거나 비밀모드 or 타 브라우저 or 모바일에서 확인합니다.
- https로 리다이렉트가 정상적으로 되었다면 성공입니다 !
'Synology NAS' 카테고리의 다른 글
| [시놀로지] SSL 인증서 자동 갱신하기 (2) - acme.sh (1) | 2024.05.26 |
|---|---|
| [시놀로지] SSL 인증서 자동 갱신하기 (1) - DDNS(CloudFlare) (4) | 2024.05.26 |
| [시놀로지] 역방향 프록시 설정하기 (포트번호 숨기기) (0) | 2024.03.04 |
| [시놀로지] SSL 인증서 발급하기 - Let's Encrypt (0) | 2024.03.04 |
| [시놀로지] Synology NAS SSH 접속하기 (0) | 2024.03.04 |
