Synology SSL 인증서 자동 갱신 (1) - DDNS(CloudFlare) 설정
시놀로지 개인 도메인 SSL 인증서 자동 갱신을 하기 위해 Acme.sh 사용하고, Acme.sh를 통해 SSL인증서를 발급받을 때 도메인 소유권을 검증해야하므로 선행작업으로 CloudFlare를 이용하여 DDNS설정을 한 뒤 CloudFlare API를 사용하여 자동으로 도메인 소유권을 인증하고 갱신하는 스크립트를 작성합니다.
1. CloudFlare 가입
- https://www.cloudflare.com 로 이동하여 가입을 진행합니다.
2. 도메인 추가 및 플랜 선택
- Enter domain name 에 본인의 개인 도메인을 입력하고 Continue 버튼을 클릭합니다.
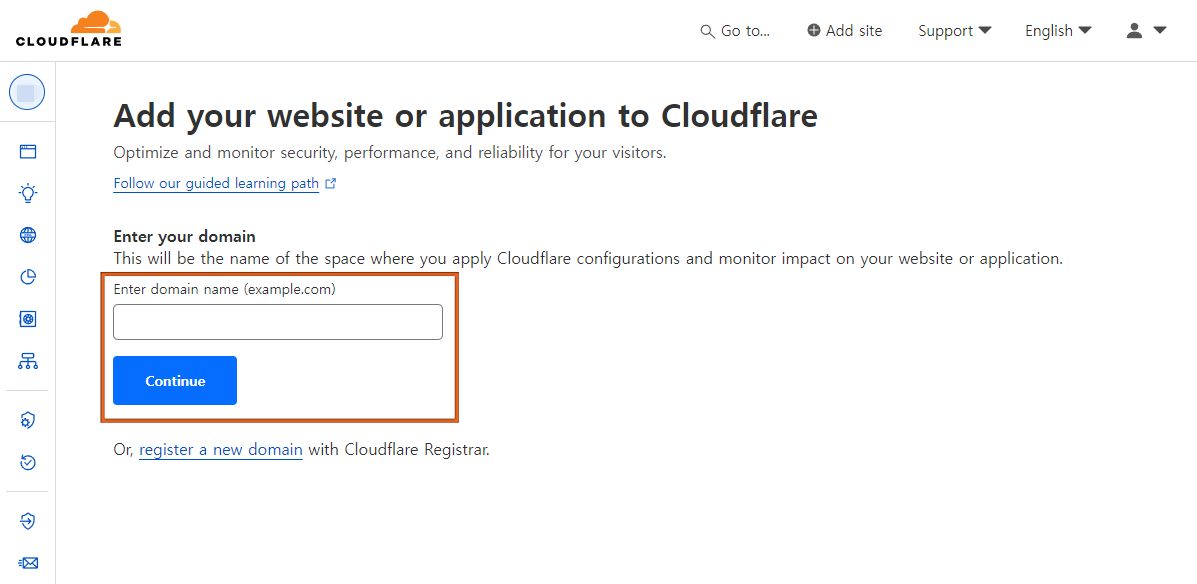
- Cloud Flare를 무료로 이용하기 위해서 Free Plan을 선택해주고 Continue 버튼 클릭합니다.
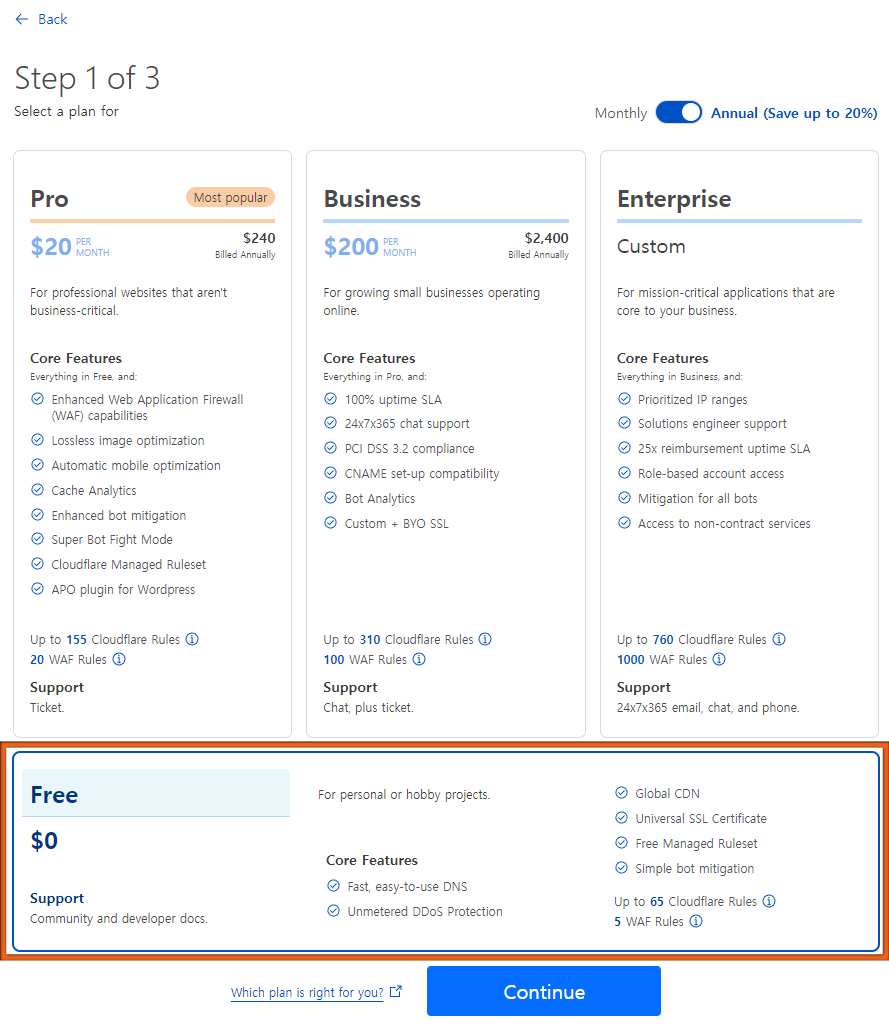
3. 도메인 DNS 레코드 확인 및 설정
- 도메인 정보가 불러와지면 기존의 DNS Record 와 일치하는지 확인합니다.
- Proxy는 OFF 상태로 설정합니다.
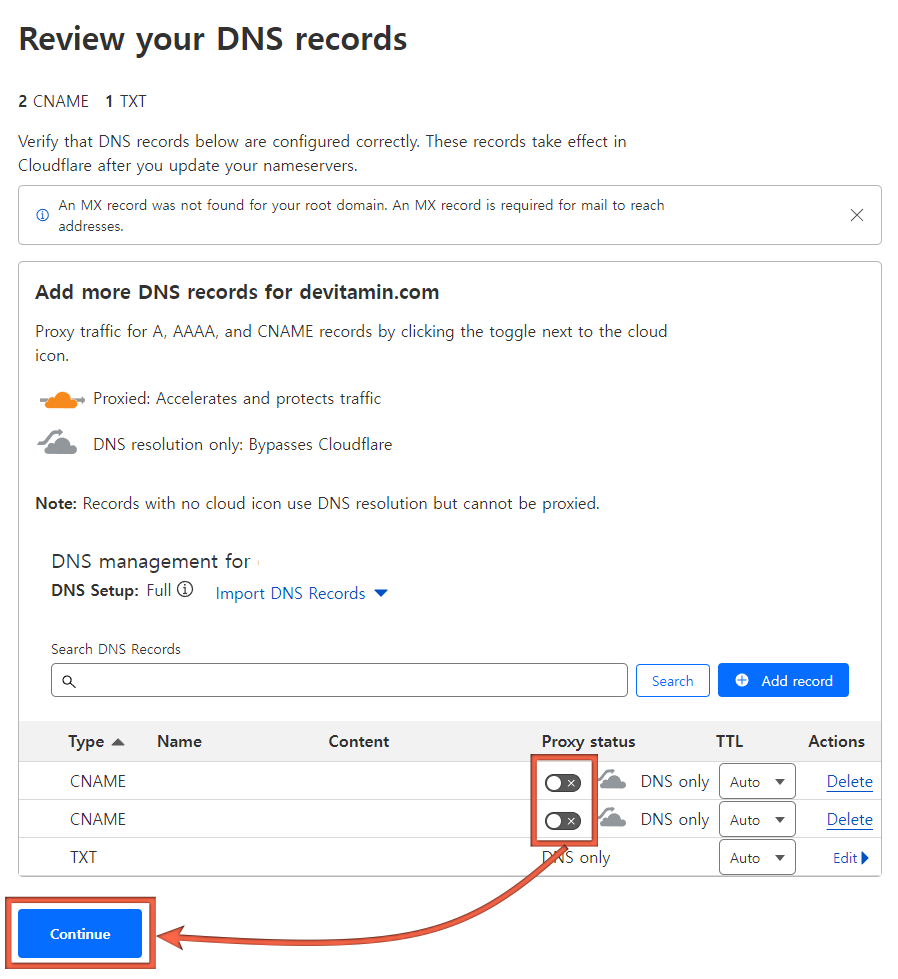
4. 개인 도메인 네임서버 변경
- 기존 개인 도메인 네임서버를 CloudFlare에서 제공하는 네임서버로 변경해야합니다.
- 기존에 개인 도메인 관리하는 사이트에 가서 네임서버를 CloudFlare에서 제공하는 네임서버로 교체합니다.
- 네임서버 변경 후 바로 적용되지 않으므로 잠시 기다려준 뒤 check nameservers now 버튼을 클릭합니다.
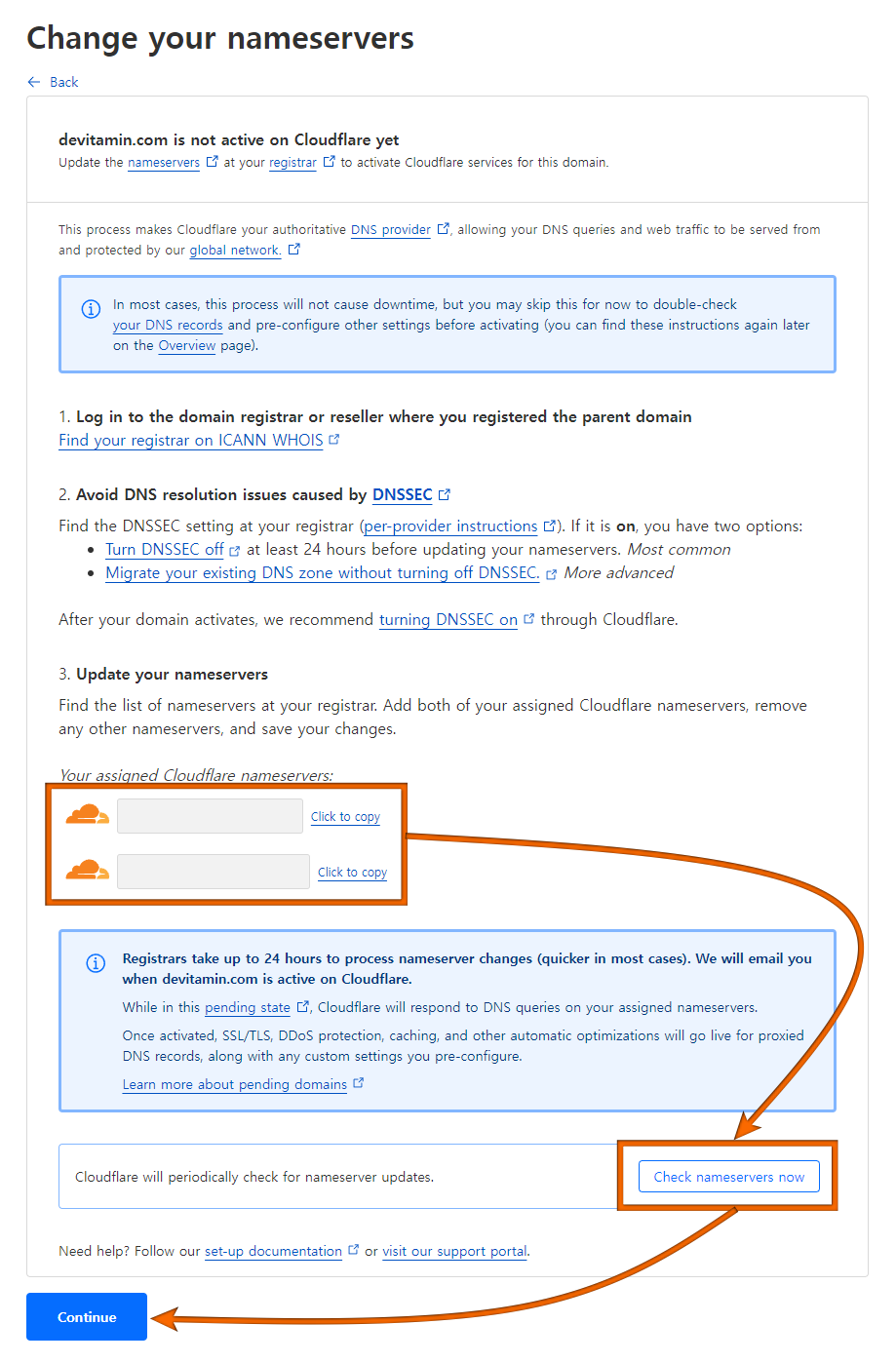
- 네임서버가 적용되기까지 시간이 걸릴 수 있으니 Continue를 누른 후 홈에서도 확인이 가능합니다.
- 네임서버가 정상적으로 적용 되었으면 홈화면에 아래와 같이 활성 표시로 변경됩니다.
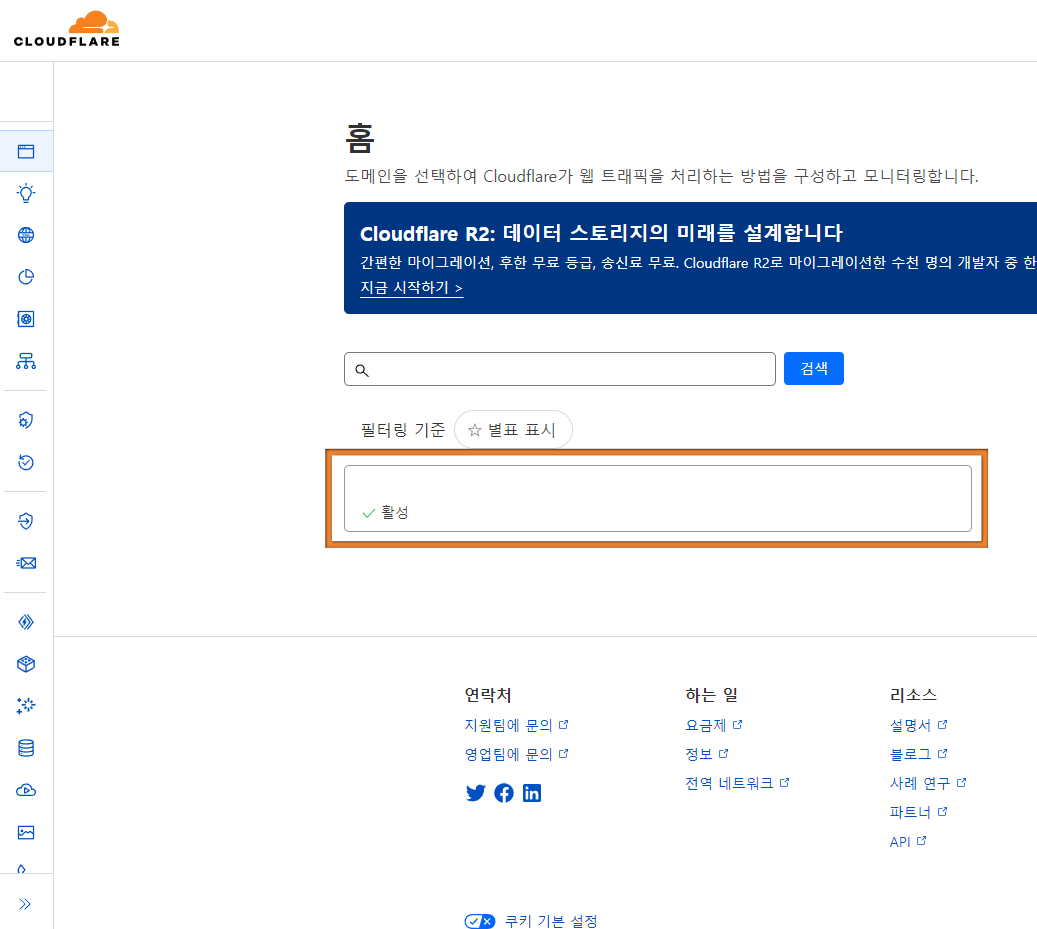
5. 시놀로지 DDNS 서비스 공급자 (CloudFlare) 추가
1) 시놀로지 제어판 > 외부엑세스 > DDNS 에 CloudFlare를 추가해야하는데 시놀로지에서 CloudFlare를 연결을 지원하지 않습니다. 따라서 수동으로 CloudFlare를 추가를 해줘야하는데 아래의 github를 참고하여 추가합니다.
2) 시놀로지 SSH 접속합니다.
- SSH 접속 방법은 아래의 포스팅을 참고해주세요.
2024.03.04 - [Synology NAS] - [시놀로지] Synology NAS SSH 접속하기
[시놀로지] Synology NAS SSH 접속하기
Synology NAS SSH 접속하기1. SSH 서비스 활성화 및 포트 설정SSH 포트는 포트포워딩 기능을 사용하지 않는 것을 권장 (외부 접근 시 보안상 문제)2. PuTTY 프로그램 설치https://www.putty.org/ 접속하여 운영체
devitamin.tistory.com
3) 아래 명령어를 복사하려 입력합니다.
curl https://raw.githubusercontent.com/namukcom/SynologyCloudflareDDNS/master/setddns.py | python3 -

- 정상적으로 설치가 완료되면 제어판 > 외부엑세스 > DDNS > 추가 버튼을 누르면 아래의 이미지와 같이 서비스 공급자에 CloudFlare가 추가됩니다.
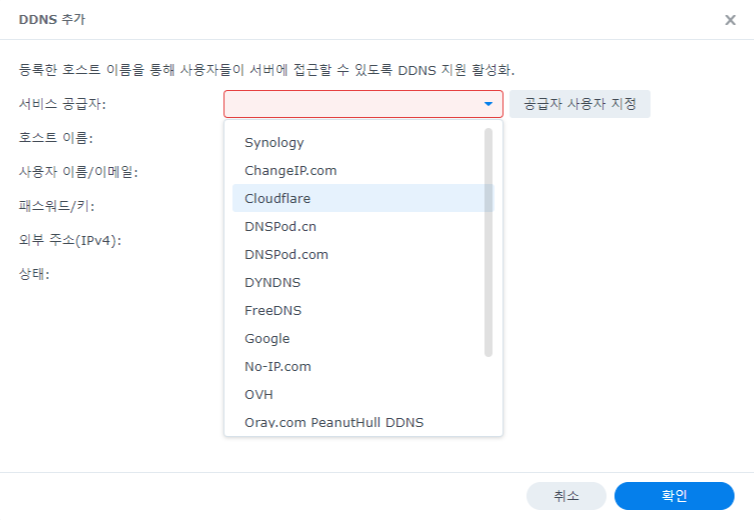
4) 만약 2개 이상의 CloudFlare DDNS 설정해야하는 경우 아래의 방법을 참고합니다.
- SSH 접속하여 아래 명령어를 입력합니다.
root@NAS:~# vi /etc.defaults/ddns_provider.conf
- 해당 파일을 vi 에디터로 열게 되면 맨 마지막 부분에 CloudFlare가 추가된 부분이 보일텐데 그 블록을 복사해준 뒤 아래에 사진과 같이 만들어준 뒤 저장합니다.
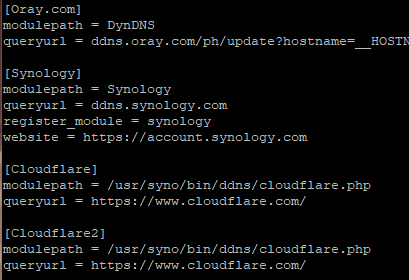
- 제어판 > 외부엑세스 > DDNS > 추가 버튼을 누르면 서비스 공급자에 CloudFlare가 하나 더 추가됩니다.
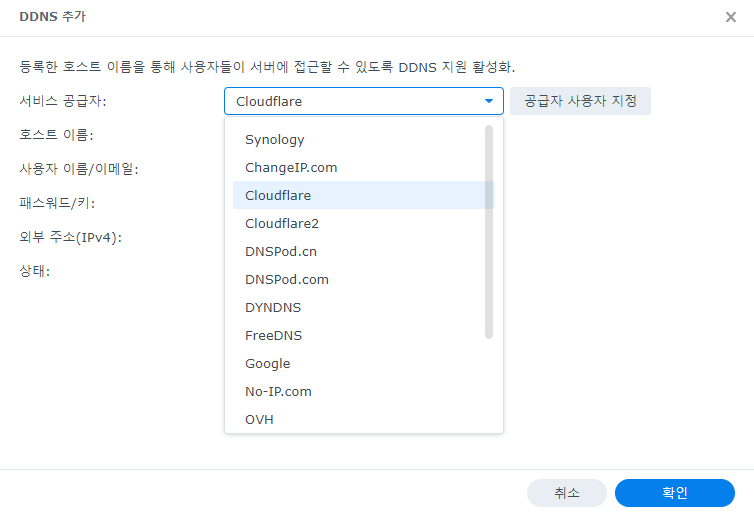
6. CloudFlare 토큰 발급
- https://dash.cloudflare.com/profile/api-tokens 로 접속하여 API 토큰을 생성합니다.
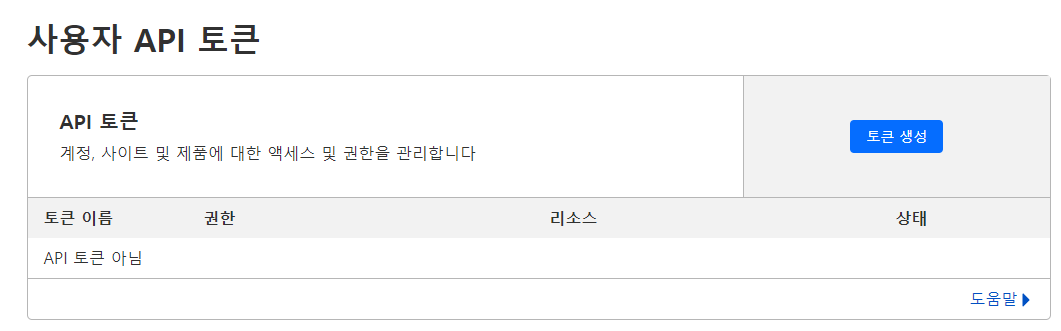
- 영역 DNS 편집 템플릿 사용을 클릭합니다.
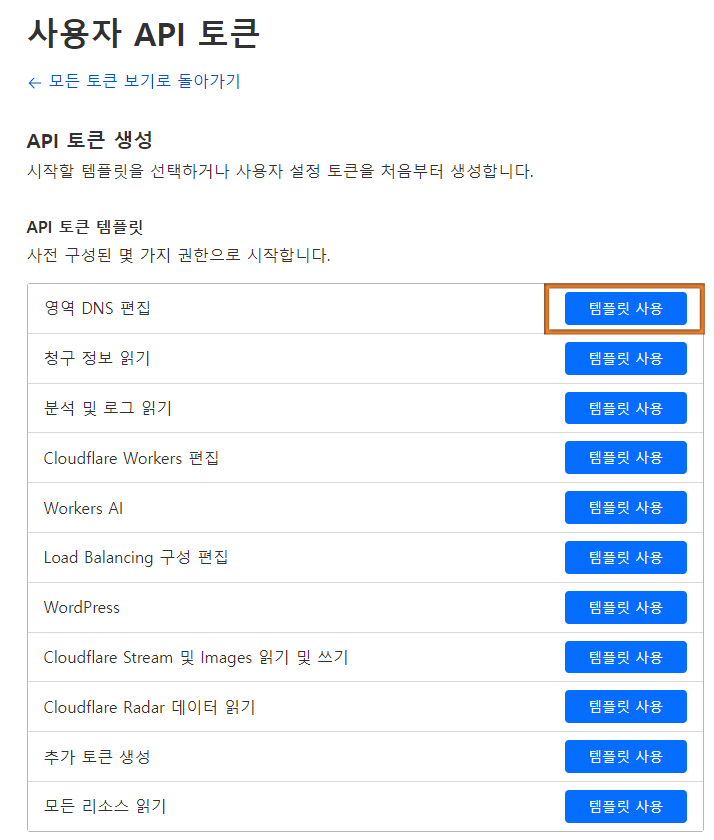
- 발급받을 토큰의 권한과 리소스를 선택 합니다.
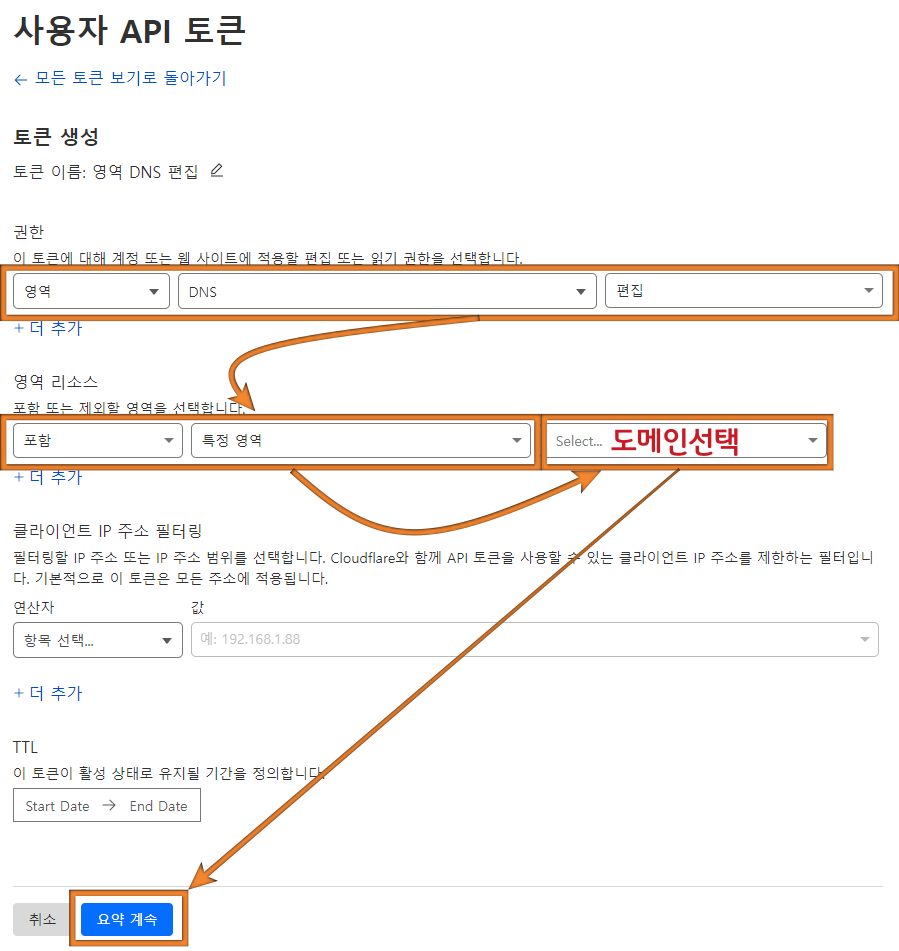
- 토큰 생성을 클릭합니다.
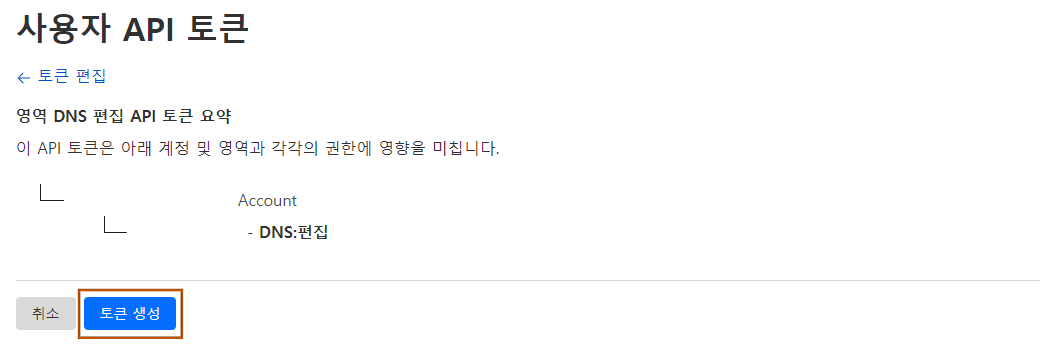
- 발급받은 토큰을 복사합니다.
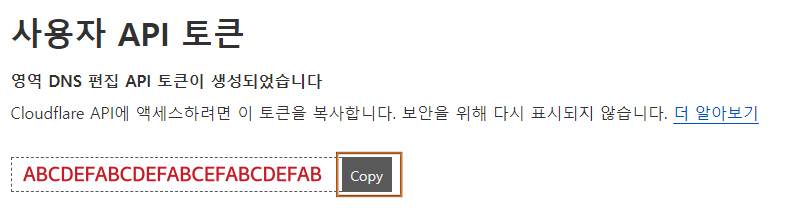
7. DDNS 추가
1) 제어판 > 외부 엑세스 > DDNS > 추가 클릭합니다.
2) 서비스 공급자 CloudFlare 선택합니다.
3) 호스트 이름에 도메인 명을 입력합니다.
4) 사용자 이름/이메일에 CloudFlare ID를 입력합니다.
5) 패스워드/키 항목에 위에서 복사한 API 토큰을 입력합니다.
6) 연결 테스트를 클릭하여 상태를 확인합니다.
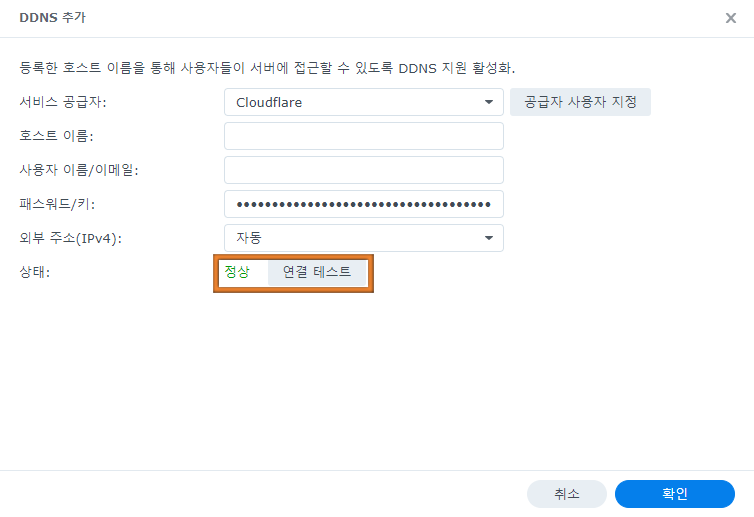
- 여기까지 완료하셨으면 SSL 인증서 자동 갱신을 위한 준비 작업은 완료되었습니다.
- Acme.sh 를 이용하여 SSL 인증서 자동 갱신 방법은 다음 포스팅을 참고해주세요.
2024.05.26 - [Synology NAS/Settings] - [시놀로지] SSL 인증서 자동 갱신하기 (2) - acme.sh
[시놀로지] SSL 인증서 자동 갱신하기 (2) - acme.sh
Synology SSL 인증서 자동 갱신 (2) - acme.sh 이전 포스팅에 이어 인증서 자동갱신을 위해 acme.sh를 이용한 시놀로지 개인도메인 와일드카드 SSL 인증서 자동 갱신방법을 설명 합니다.1. SSH 접속Let's Encry
devitamin.tistory.com
'Synology NAS' 카테고리의 다른 글
| [시놀로지] SSL 인증서 자동 갱신하기 (2) - acme.sh (1) | 2024.05.26 |
|---|---|
| [시놀로지] http 요청 https로 리다이렉트 설정하기 (1) | 2024.03.24 |
| [시놀로지] 역방향 프록시 설정하기 (포트번호 숨기기) (0) | 2024.03.04 |
| [시놀로지] SSL 인증서 발급하기 - Let's Encrypt (0) | 2024.03.04 |
| [시놀로지] Synology NAS SSH 접속하기 (0) | 2024.03.04 |